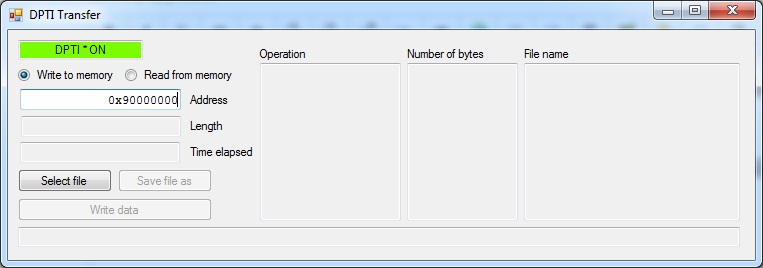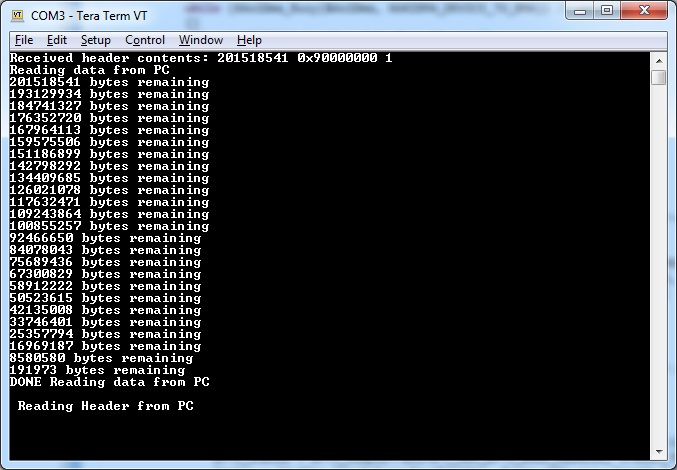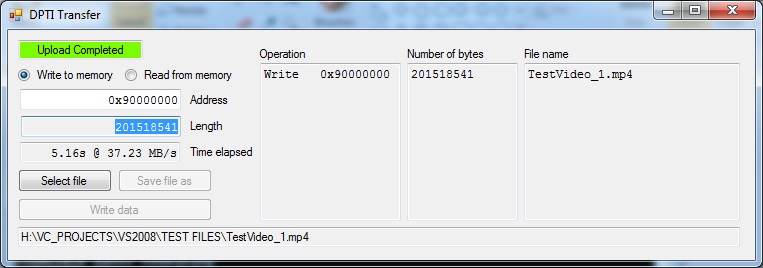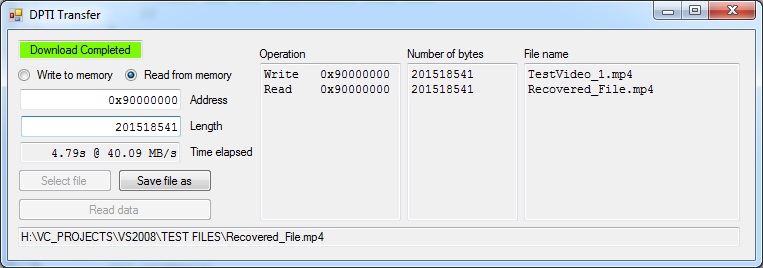Nexys视频DPTI演示
概述
DPTI演示由一个Vivado硬件项目、一个用于MicroBlaze处理器的SDK项目和一个用Visual Studio编写的Windows应用程序组成。使用这些设备,用户可以与Nexys Video的车载DDR存储器进行通信。通过小型Windows应用程序,可以选择文件,并通过指定内存地址的USB PROG端口发送到Nexys Video。传输完成后,它可以被读回,并保存在PC机的硬盘驱动器的指定位置。
功能使用
| 不习惯 | 使用 | |
|---|---|---|
| 8用户切换 | X | |
| 8用户发光二极管 | X | |
| 128×32单色OLED显示 | X | |
| USB-UART桥 | X | |
| 160针FMC LPC连接器 | X | |
| Micro SD卡连接器 | X | |
| HDMI Sink和HDMI Source | X | |
| 显示接口源 | X | |
| 音频编解码器/四个3.5毫米插孔 | X | |
| 6个用户按键 | X | |
| 用户eepm | X | |
| 10/100/1000以太网PHY | X | |
| 512MiB 800Mt/s DDR3内存 | X | |
| 串行闪存 | X | |
| 四个Pmod港口 | X | |
| XADC信号的Pmod | X | |
| USB HID主机 | X | |
| USB学监/ DPTI | X |
先决条件
技能
-
基本熟悉Vivado
-
这种体验可以通过我们的“Vivado入门”指南找到
-
-
基本熟悉Xilinx SDK
硬件
-
Nexys视频FPGA板
-
微型usb电缆
软件
-
Vivado Design Suite 2015.4
-
可以使用较新的/较旧的版本,但过程可能略有不同
-
-
Xilinx SDK
-
勤奋熟练的系统
-
可以下载在这里
-
下载
教程
1.生成项目
2.构建项目
2.1)点击产生的比特流在左边菜单的底部。在自动生成位流之前,Vivado将通过run Synthesis和run Implementation运行。
注:如果需要,可以按顺序单独点击每个步骤运行合成,运行实现,然后产生的比特流.

3.出口到SDK
导出MicroBlaze项目,请访问出口文件> >出口硬件.单击复选框以包含位流,并将其导出到hw_handoff文件夹中。
4.导入SDK文件
在左侧的项目资源管理器窗口中,单击文件>导入然后展开“常规”选项卡并单击现有项目进入工作区.导航到下载文件夹,选择sdk文件夹,单击“确定”。在进口窗口,单击“完成”,导入SDK项目。导入项目之后,右键单击design_1_wrapper_hw_platform_0中,选择修改硬件平台规范,去hw_handoff,然后选择其中的文件。另外,请确保重新生成BSP源。
5.FPGA程序
点击Xilinx FPGA工具>程序并点击程序.然后Xilinx SDK将使用MicroBlaze位文件对FPGA进行编程。
6.运行SDK程序
右键单击dpti_demo文件夹,然后单击在硬件上启动(GDB).MicroBlaze程序将被编程到你的Nexys视频中。
7.运行Nexys视频DPTI Demo
7.1)双击DPTI_Transfer.exe在DPTI_Transfer >释放文件夹中。检查左上角的指示器是否为绿色,文本是否为DPTI *上.如果为红色,则表示单板未开机或连接不正确。
7.2)选择写入内存并为地址输入一个值,该值必须在0x90000000和0xA0000000之间,因为512MB DDR内存的一半是预留给MicroBlaze处理器的(从0x80000000开始),其余的可用于本演示。这可以在链接器脚本中更改。
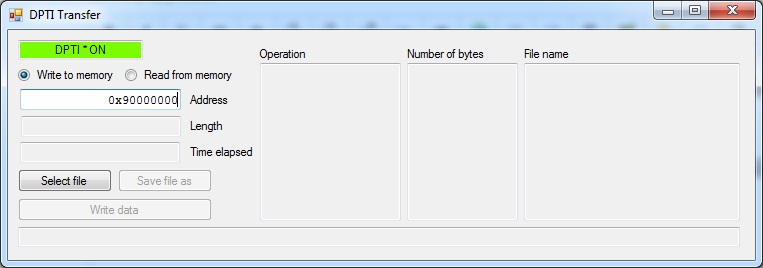
点击选择文件按钮,并选择要传输到电路板的文件。例如,视频文件通常都很大,在读取后验证其完整性很容易。请确保不要超过256MB.
选择文件后,按写入数据按钮发送文件。您可以使用UART终端(9600 BAUD)来跟踪进度。
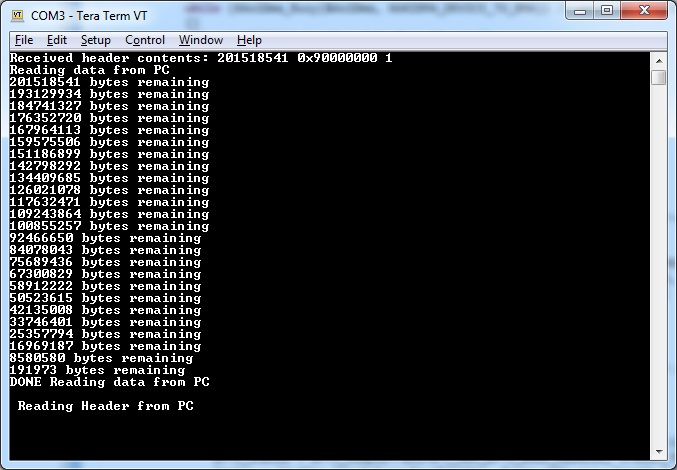
当转移完成时,左上方的方框应该是绿色的上传完成写在里面。另外,转会的细节应该显示在窗口的右侧。
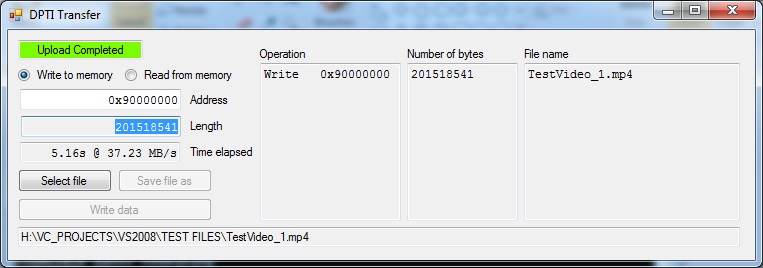
7.3)现在选择从内存中读取选项并使用与之前相同的地址。在这种情况下,用户还必须输入他们想要传输的数据量。属性的值可以复制的字节数所使用地址对应的字段。在那之后,点击保存文件为按钮并提供位置和文件名。请确保输入与文件上传时相同的终止。点击读取数据启动转移按钮。现在可以检查文件的完整性。
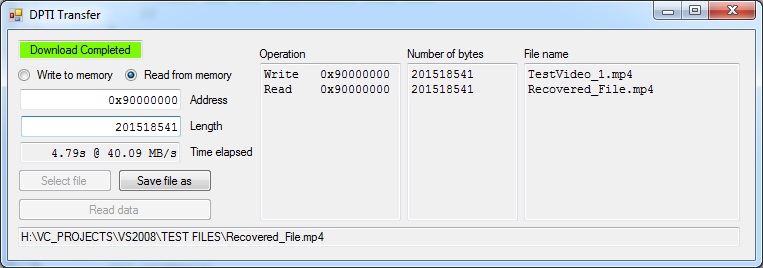
多个传输可以在任何方向和任何顺序执行;然而,用户有责任不重写现有数据,因为Windows应用程序和SDK项目都不会跟踪已经写入的文件。