ZedBoard OLED演示
描述
这个项目是一个Vivado演示使用Zedboard的led,按钮和OLED用Verilog编写的显示。当编程到板上,显示将自动初始化。当你完成了演示操作,并且想要关闭你的板,按下CPU复位按钮关闭显示。LED0是绑定的状态OLED显示。如果LED0是亮的,那么OLED显示。再次按下CPU Reset Button可以使显示屏从关闭状态打开。的OLED显示由方向键的BTNR、BTNU、BTNC和BTND控制。
关于如何使用这个演示的更多信息可以在下面链接的适当的readme中找到。
库存
-
ZedBoard with microrousb编程线和外部12V电源
-
Vivado安装与本演示的最新版本(2010.1)兼容
-
看到安装Vivado、Vitis和Digilent单板文件安装说明。
-
下载及使用说明
为了运行这个演示,这个演示的以下版本可以与在相应的readme中找到的指令一起使用。
发行版只与发行版号中指定的Xilinx工具的版本兼容。此外,发行版只与指定的板的变体兼容。例如,用于ZedBoard的v2020.1-1版本只能与Vivado 2020.1一起使用。
此演示的最新版本以绿色高亮显示。
注意:2020.1之前的FPGA演示版本使用了不同的git结构,并使用了不同的版本标记命名方案。
| 董事会变体 | 版本标记 | 版本下载 | 设置说明 | |
|---|---|---|---|---|
| ZedBoard | OLED/ 2020.1 - 1 | ZIP下载发布 | 看到使用最新版本,低于 | |
| ZedBoard | v2018.2-1 | ZIP下载发布 | Github的自述 |
高级用户注意事项:所有的ZedBoard的演示都是通过ZedBoard在Github库。关于这个存储库结构的更多文档可以在这个wiki上找到Digilent FPGA演示Git仓库页面。
关于最新版本的使用说明可以在下拉列表中找到:
- 使用最新版本
-
注意:这个工作流在许多Digilent FPGA演示中都是通用的。屏幕截图可能与您正在使用的演示程序不匹配。
重要的是:这些步骤只适用于Xilinx工具2020.1及更新版本的发行版。旧版本可能需要其他流程,如版本表中所示。
首先,从演示版本页面下载并解压“*.xpr.zip”文件,链接在上面。
- 从一个版本中打开一个Vivado项目
-
发射Vivado
- 构建一个Vivado项目
-
生成一个比特流
为了创建一个可用于对目标板进行编程的文件,需要运行“编译管道”的每个阶段。
这开始于合成.在XDC文件中包含的约束条件下,Synthesis创建逻辑门的描述以及它们之间的连接,这些逻辑门和连接是执行HDL文件所描述的功能所必需的。要运行Synthesis,点击任意一个
 在工具栏或
在工具栏或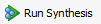 在流导航器.然后将Synthesis的输出传递给Implementation。
在流导航器.然后将Synthesis的输出传递给Implementation。实现有几个步骤。总是运行的步骤是选择设计(优化设计以适应目标FPGA),地方的设计(在目标FPGA结构中布置设计),以及路线设计(路由信号通过织物)。要运行Implementation,单击任意一个
 在工具栏或
在工具栏或 在流导航器.这个输出然后被传递给位流生成器。
在流导航器.这个输出然后被传递给位流生成器。的比特流发生器生成FPGA编程所需的最终输出文件。要运行比特流生成,请单击任一
 在工具栏或
在工具栏或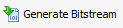 在流导航器.如果没有更改设置,生成器将创建一个'。一些文件。
在流导航器.如果没有更改设置,生成器将创建一个'。一些文件。根据设计的复杂性、使用的板和计算机的强度,构建项目的过程可能需要5到60分钟。完成后,将出现一个弹出对话框,提示您从几个选项中选择一个。这些都与本指南的目的无关,所以请单击取消.“write_bitstream complete”状态信息可以在窗口的右上角看到,表明演示已经准备好部署到您的板上了。
- 设置好ZedBoard
-
将microrousb编程电缆插入ZedBoard的JTAG端口,将12V电源插入JTAG端口旁边的Barrel Jack。
功能
1.启动和使人失望的事物
2.切换显示
3.显示字符串
额外的资源
所有与使用ZedBoard有关的资料均可在其资源中心.
有关在Vivado和Vitis中创建简单裸金属软件项目的过程,请参见入门Vivado和Vitis的Baremetal软件项目.有关gui重要部分的信息,以及在硬件中修改、重建和运行这个演示所需步骤的间接讨论,也可以在这里找到。
如需技术支持,请访问FPGADigilent论坛的一部分。
{{标签>项目zedboard}}






 在工具栏或
在工具栏或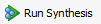 在流导航器.然后将Synthesis的输出传递给Implementation。
在流导航器.然后将Synthesis的输出传递给Implementation。 在工具栏或
在工具栏或 在流导航器.这个输出然后被传递给位流生成器。
在流导航器.这个输出然后被传递给位流生成器。 在工具栏或
在工具栏或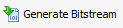 在流导航器.如果没有更改设置,生成器将创建一个'。一些文件。
在流导航器.如果没有更改设置,生成器将创建一个'。一些文件。
 链接在靠近窗户顶部的绿色横幅上。从打开的下拉菜单中选择
链接在靠近窗户顶部的绿色横幅上。从打开的下拉菜单中选择 .
.



 链接绿色的旗帜窗口的顶部,或单击
链接绿色的旗帜窗口的顶部,或单击 按钮流导航器下
按钮流导航器下 .从打开的下拉菜单中,选择要编程的设备(例如:
.从打开的下拉菜单中,选择要编程的设备(例如: ),并会打开以下视窗:
),并会打开以下视窗:
 按钮,并导航到
按钮,并导航到 ).现在点击程序.这将连接到板,清除当前配置,并使用新的位文件编程。
).现在点击程序.这将连接到板,清除当前配置,并使用新的位文件编程。

